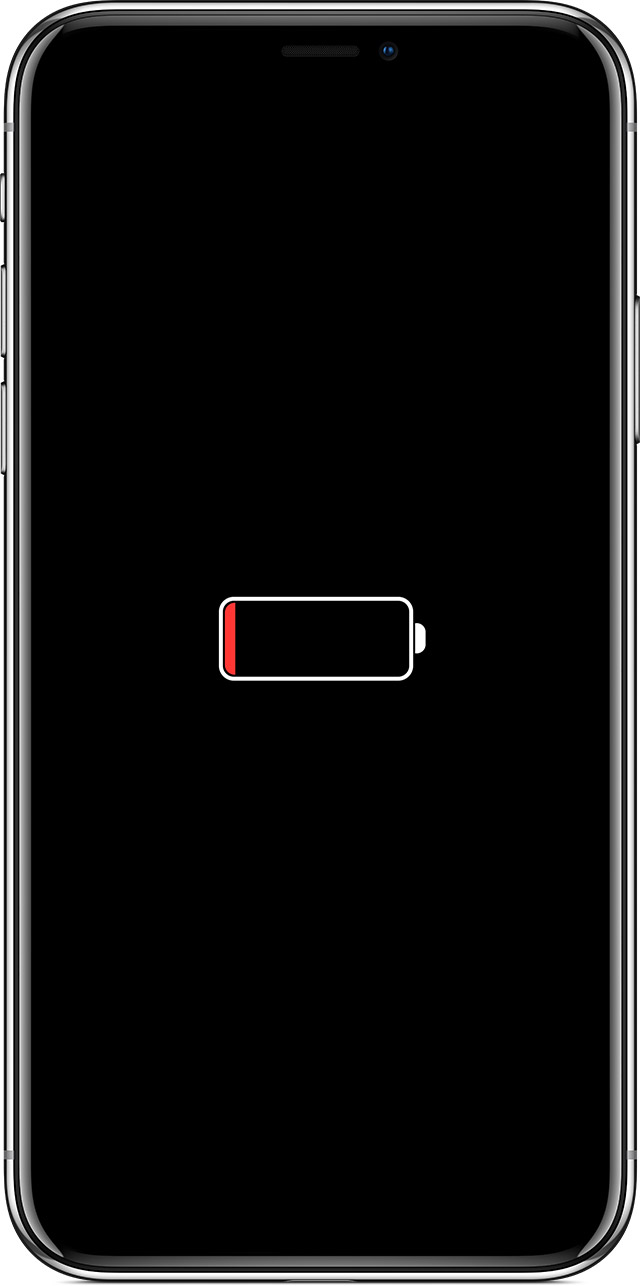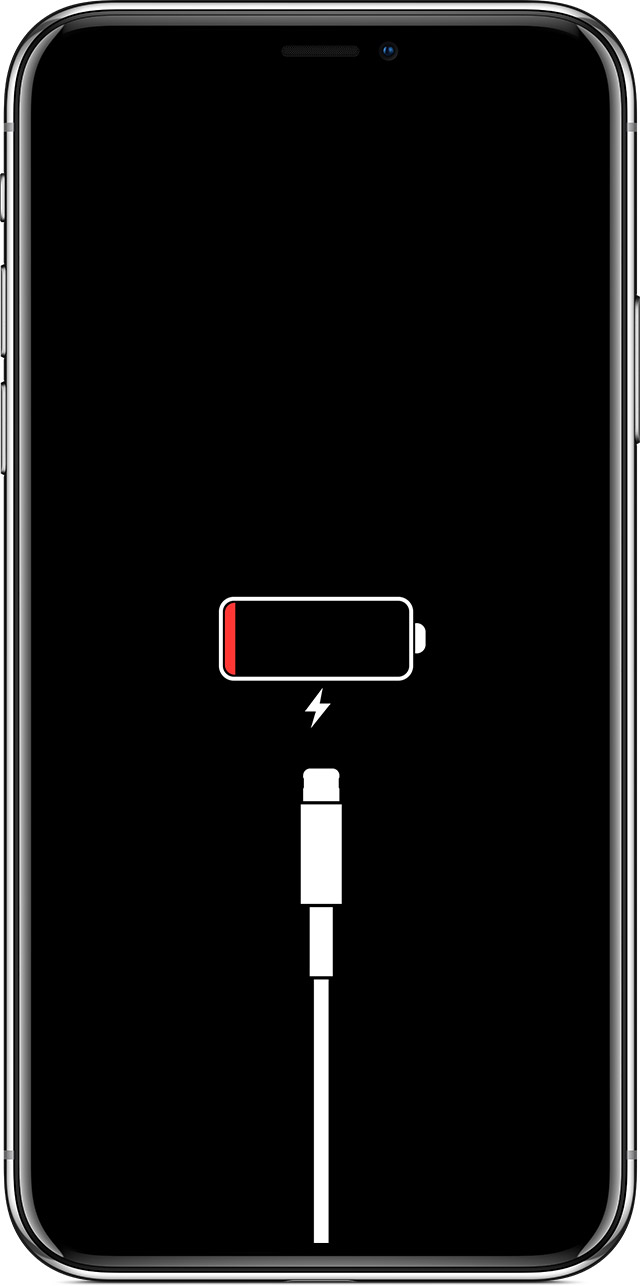If your iPhone, iPad, or iPod touch won't turn on or is frozen
If your device has a frozen screen, doesn't respond when you touch it, or becomes stuck when you turn it on, learn what to do.
If your screen is black or frozen
If your screen is black or frozen, you might need to force restart your device. A force restart won't erase the content on your device. You can force restart your device even if the screen is black or the buttons aren't responding. Follow these steps:
- iPad models with Face ID: Press and quickly release the Volume Up button. Press and quickly release the Volume Down button. Press and hold the Top button until the device restarts.
- iPhone 8 or later: Press and quickly release the Volume Up button. Press and quickly release the Volume Down button. Press and hold the Side button until you see the Apple logo.
- iPhone 7, iPhone 7 Plus, and iPod touch (7th generation): Press and hold both the Side (or Top) button and the Volume Down button for at least 10 seconds, until you see the Apple logo.
- iPad with Home button, iPhone 6s or earlier, and iPod touch (6th generation) or earlier: Press and hold both the Side (or Top) button and the Home button for at least 10 seconds, until you see the Apple logo.

If your device still won't turn on or start up
Plug in your device and let it charge for up to one hour.
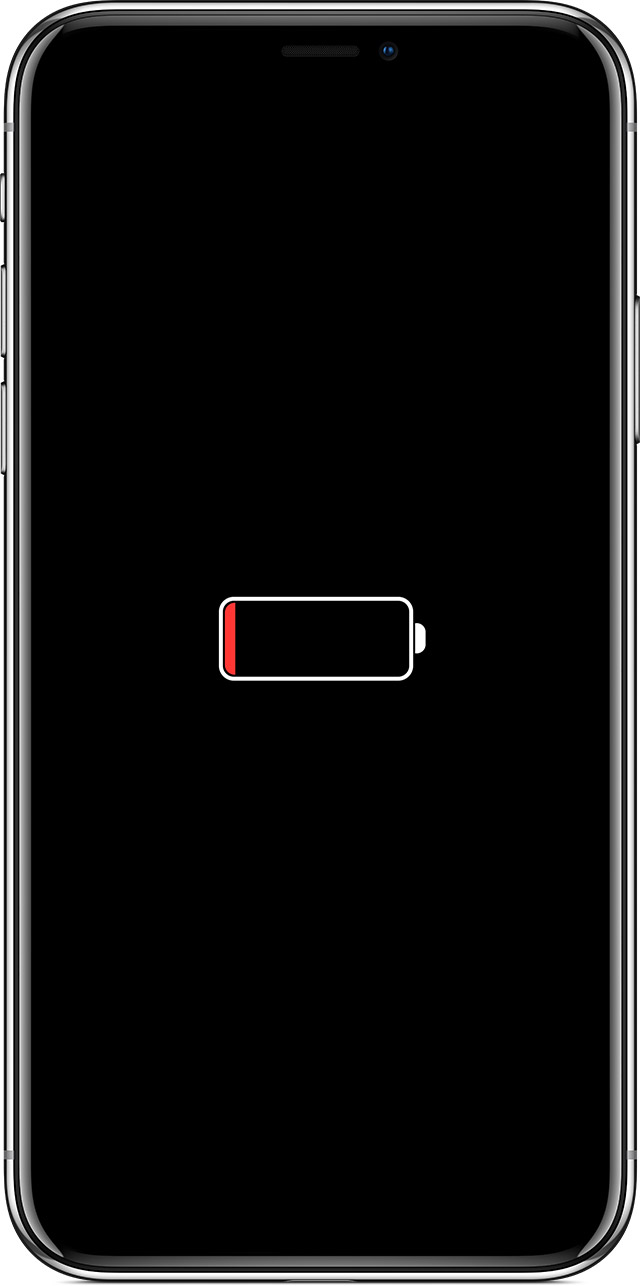
After a few minutes, you should see the charging screen.
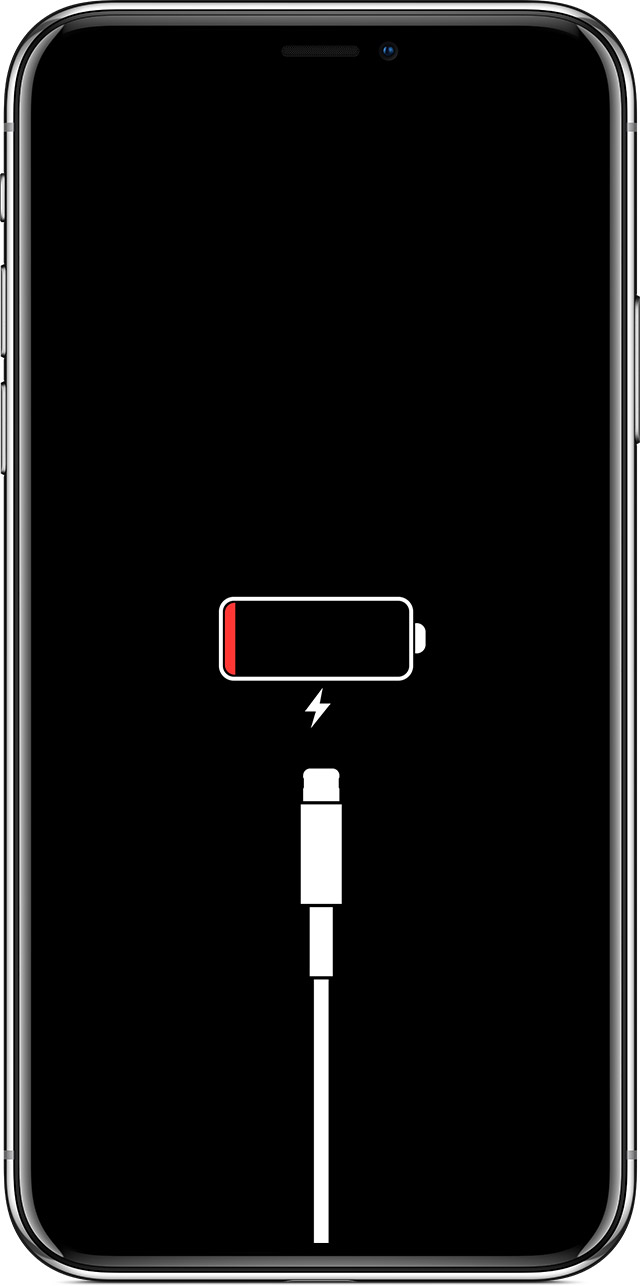
If you don't see the charging screen within an hour, or you see the connect to power screen, check the jack, USB cable, and power adapter. Make sure that everything is plugged in firmly, free of debris, and not damaged. You might want to try a different USB cable or power adapter.
If your device still doesn't turn on, see what to do next.

If your device turns on but gets stuck during start up
If you see the Apple logo or a red or blue screen during startup, try these steps:
- Connect your device to a computer and open iTunes. If you don't have a computer, try to borrow one, or go to an Apple Store or Apple Authorized Service Provider for help.
- While your device is connected, follow these steps:
- iPad models with Face ID: Press and hold the Top button and either volume button until the power-off slider appears. Drag the slider to turn off your device. Connect your device to your computer while holding the Top button. Keep holding the Top button until you see the recovery-mode screen.
- iPhone 8 or later: Press and hold the Side button and one of the volume buttons until the power-off slider appears. Drag the slider to turn off your device. Connect your device to your computer while holding the Side button. Keep holding the Side button until you see the recovery-mode screen.
- iPhone 7, iPhone 7 Plus, and iPod touch (7th generation): Press and hold the Side (or Top) button until the power-off slider appears. Drag the slider to turn off your device. Connect your device to your computer while holding the Volume Down button. Keep holding the Volume Down button until you see the recovery-mode screen.
- iPad with Home button, iPhone 6s or earlier, and iPod touch (6th generation) or earlier: Press and hold the Side (or Top) button until the power-off slider appears. Drag the slider to turn off your device. Connect your device to your computer while holding the Home button. Keep holding the Home button until you see the recovery-mode screen.
- When you get the option to restore or update, choose Update. iTunes will try to reinstall iOS without erasing your data.

iTunes will download the software for your device. If it takes more than 15 minutes, your device will exit recovery mode and you'll need to repeat steps 2 and 3.
If your iPhone, iPad, or iPod touch won't turn on or is frozen - Apple ...
https://support.apple.com/en-us/HT201412