iPadOS 14 iPad Pro 2020
After updating iPadOS 14, I have widgets and app icons of different sizes. This is very annoying
iPad Pro 11-inch Wi-Fi
You can make a difference in the Apple Support Community!
When you sign up with your Apple Account, you can provide valuable feedback to other community members by upvoting helpful replies and User Tips.
When you sign up with your Apple Account, you can provide valuable feedback to other community members by upvoting helpful replies and User Tips.
📰 Apple introduces the 2025 Black Unity Collection
Inspired by the rhythm of humanity, a new Apple Watch Black Unity Sport Loop, watch face, and iPhone and iPad wallpapers honor Black History Month. Learn more >
Inspired by the rhythm of humanity, a new Apple Watch Black Unity Sport Loop, watch face, and iPhone and iPad wallpapers honor Black History Month. Learn more >
After updating iPadOS 14, I have widgets and app icons of different sizes. This is very annoying
iPad Pro 11-inch Wi-Fi
How to Use widgets on your iPhone and iPod touch
With widgets, you get timely information from your favorite apps at a glance.
With iOS 14, you can use widgets on your Home Screen to keep your favorite information at your fingertips. Or you can use widgets from Today View by swiping right from the Home Screen or Lock Screen.
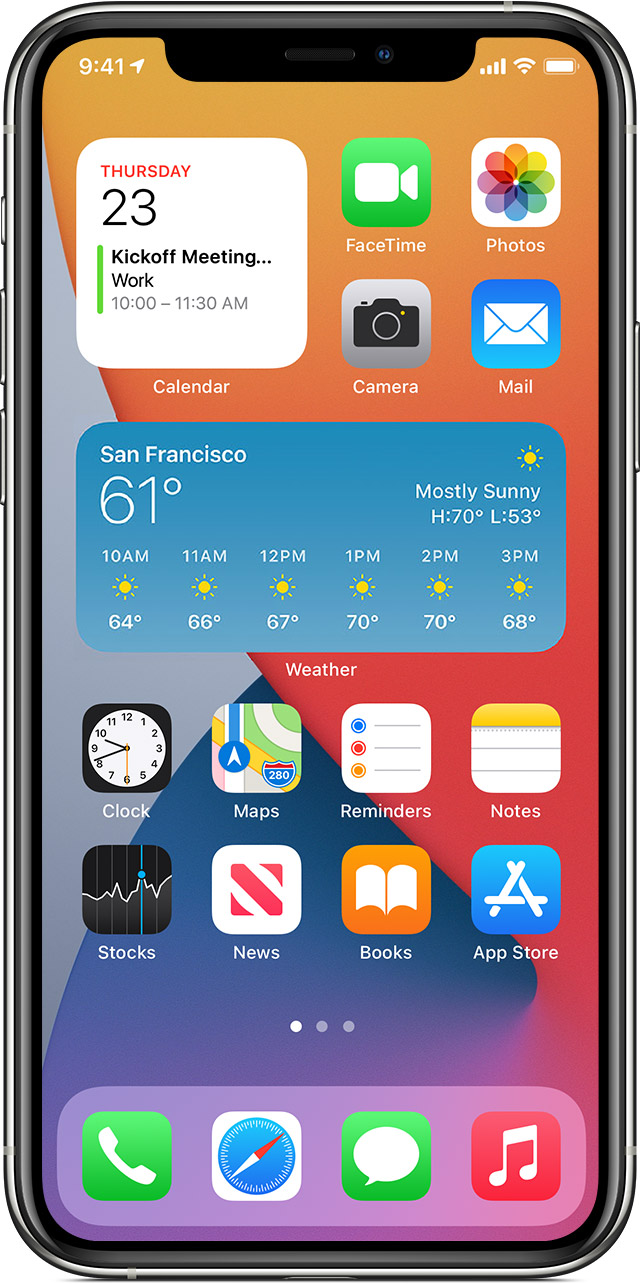
Add widgets to your Home Screen
You can also add widgets from Today View. From Today View, touch and hold a widget until the quick actions menu opens, then tap Edit Home Screen. Drag the widget to the right edge of the screen until it appears on the Home Screen, then tap Done.

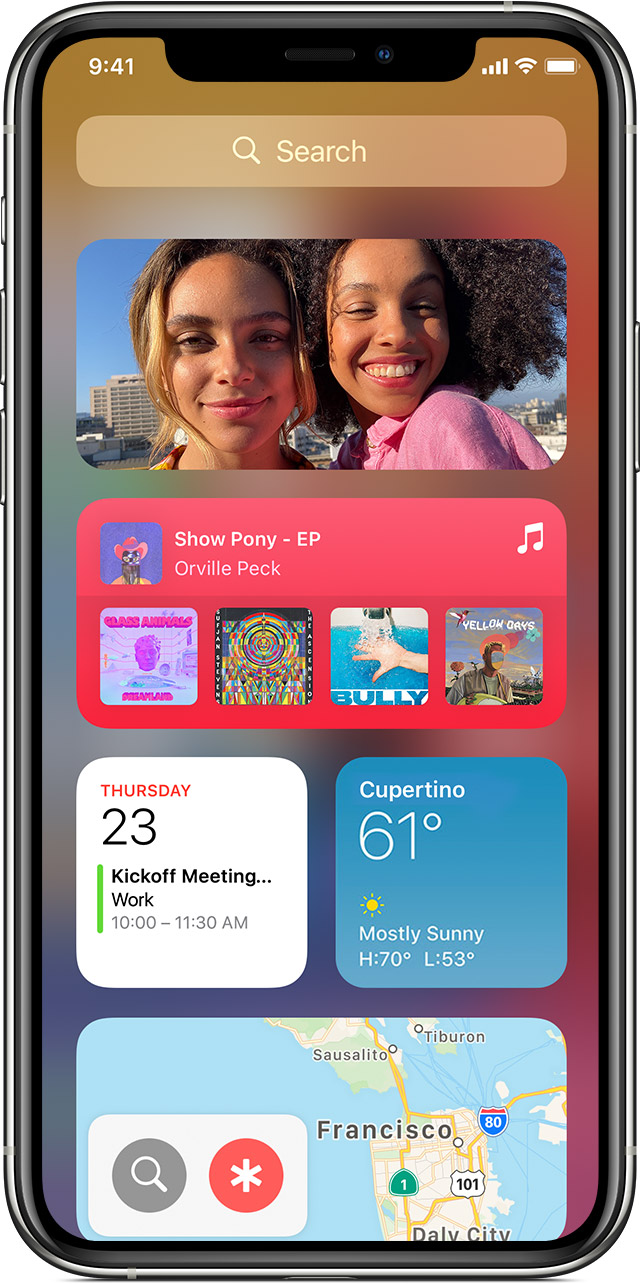
Add widgets to Today View

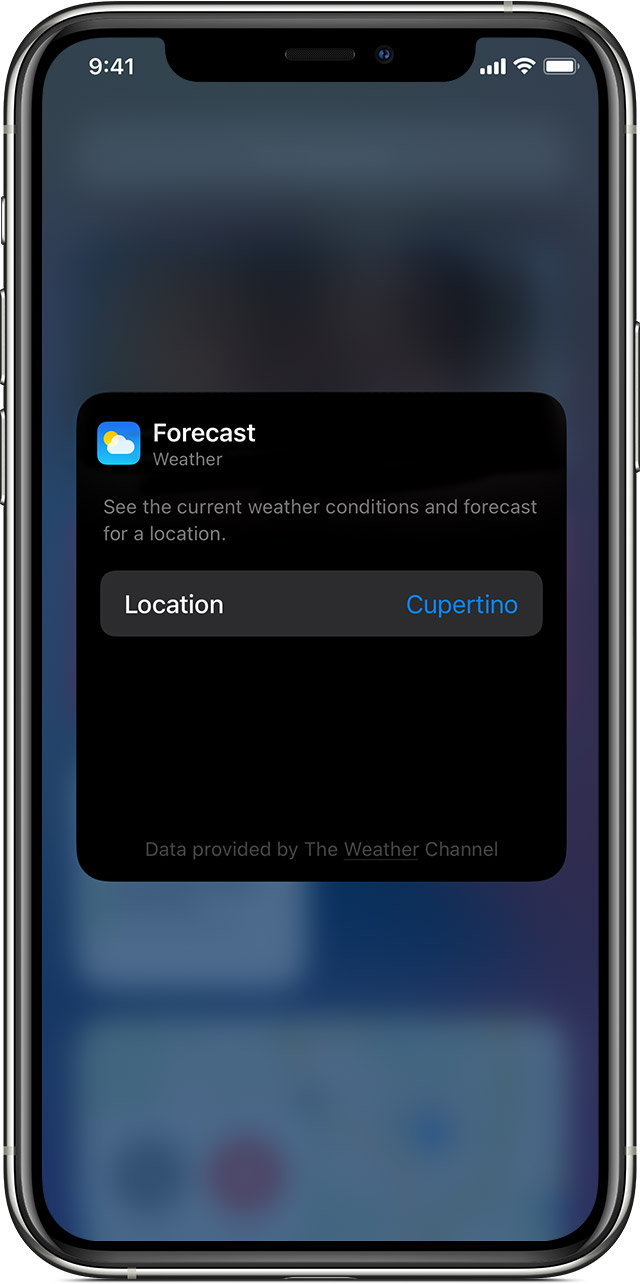
Edit your widgets
With iOS 14, you can configure your widgets. For example, you can edit the Weather widget to see the forecast for your current location or a different location. Here’s how:
You can also move your widgets around to put your favorites where they're easier to find. Just touch and hold a widget until it jiggles, then move the widget around on the screen.

Use widget stacks
With iOS 14, you can use widget stacks to save space on your Home Screen and in Today View. You can use Smart Stacks or create your own widget stacks.
Create a Smart Stack
A Smart Stack is a pre-built collection of widgets that displays the right widget based on factors like your location, an activity, or time. A Smart Stack automatically rotates widgets to show the most relevant information throughout the day. Here's how to create a Smart Stack:
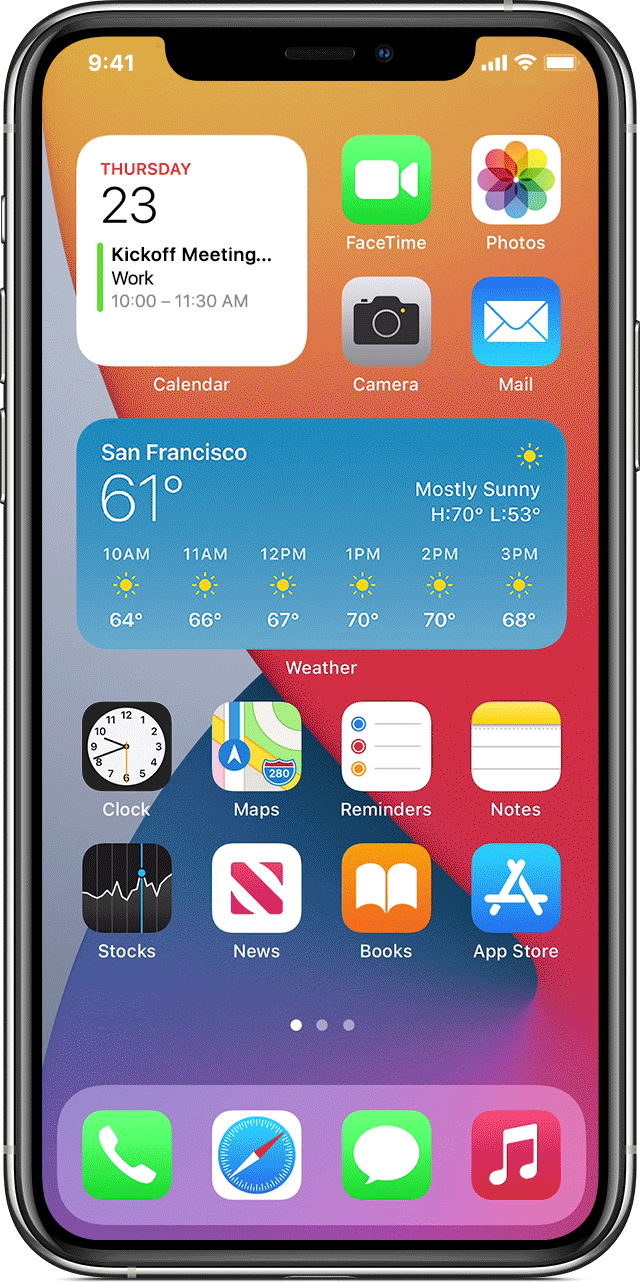

How to Use widgets on your iPhone and iPod touch
With widgets, you get timely information from your favorite apps at a glance.
With iOS 14, you can use widgets on your Home Screen to keep your favorite information at your fingertips. Or you can use widgets from Today View by swiping right from the Home Screen or Lock Screen.
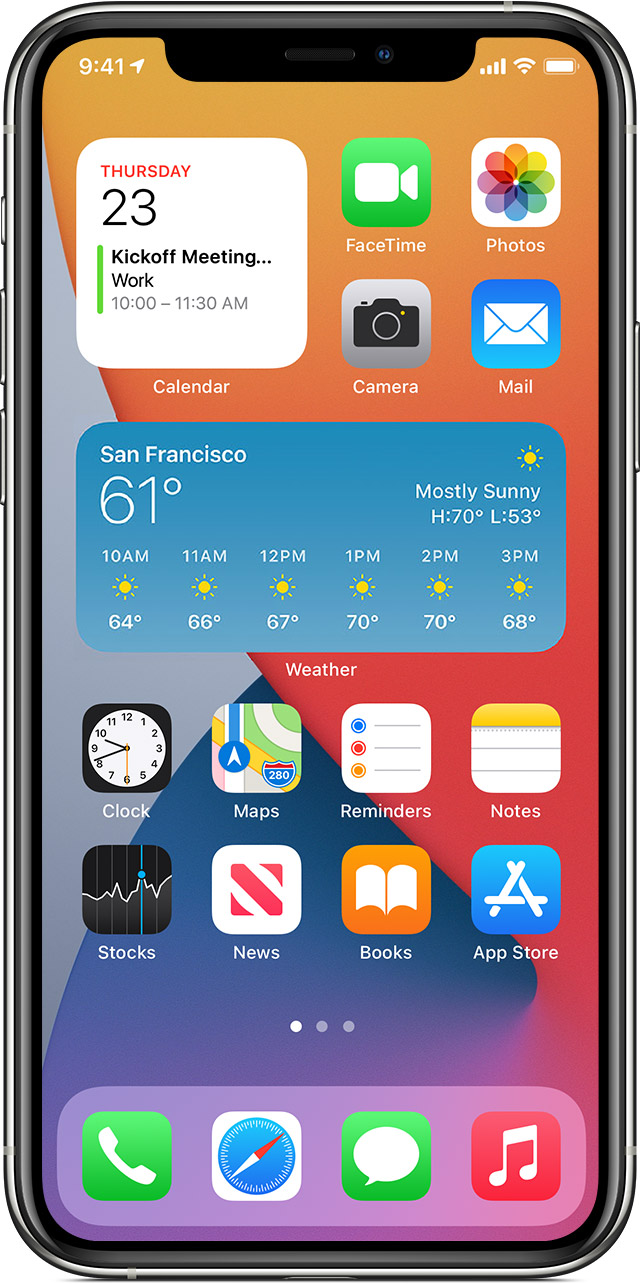
Add widgets to your Home Screen
You can also add widgets from Today View. From Today View, touch and hold a widget until the quick actions menu opens, then tap Edit Home Screen. Drag the widget to the right edge of the screen until it appears on the Home Screen, then tap Done.

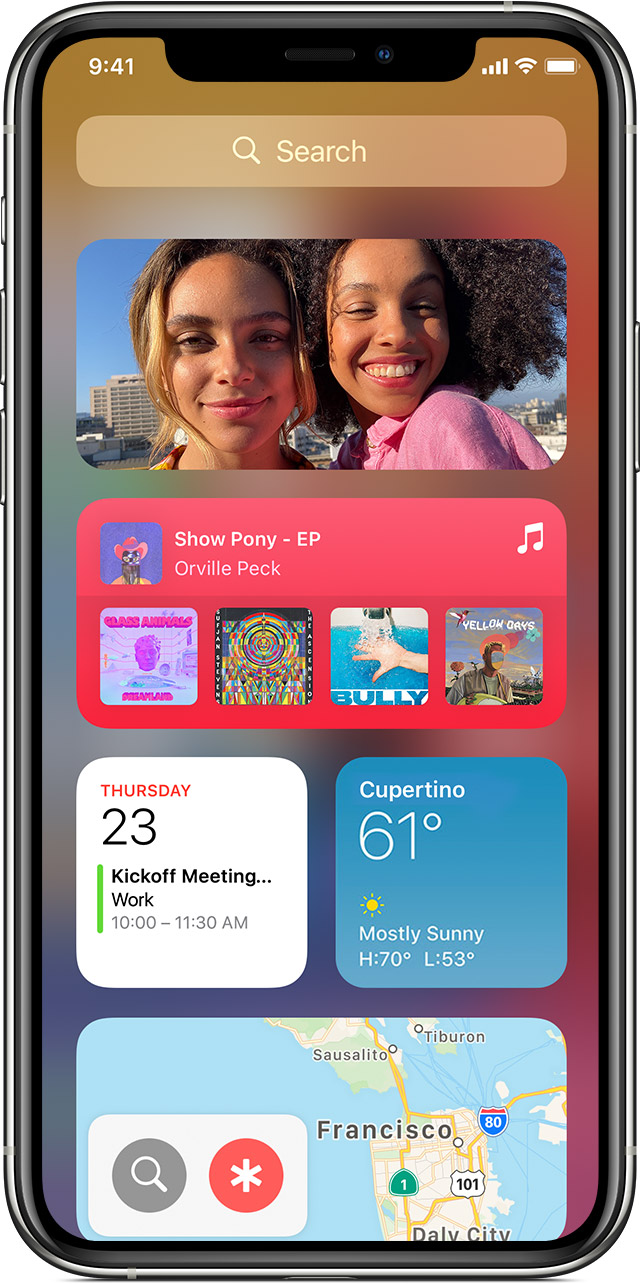
Add widgets to Today View

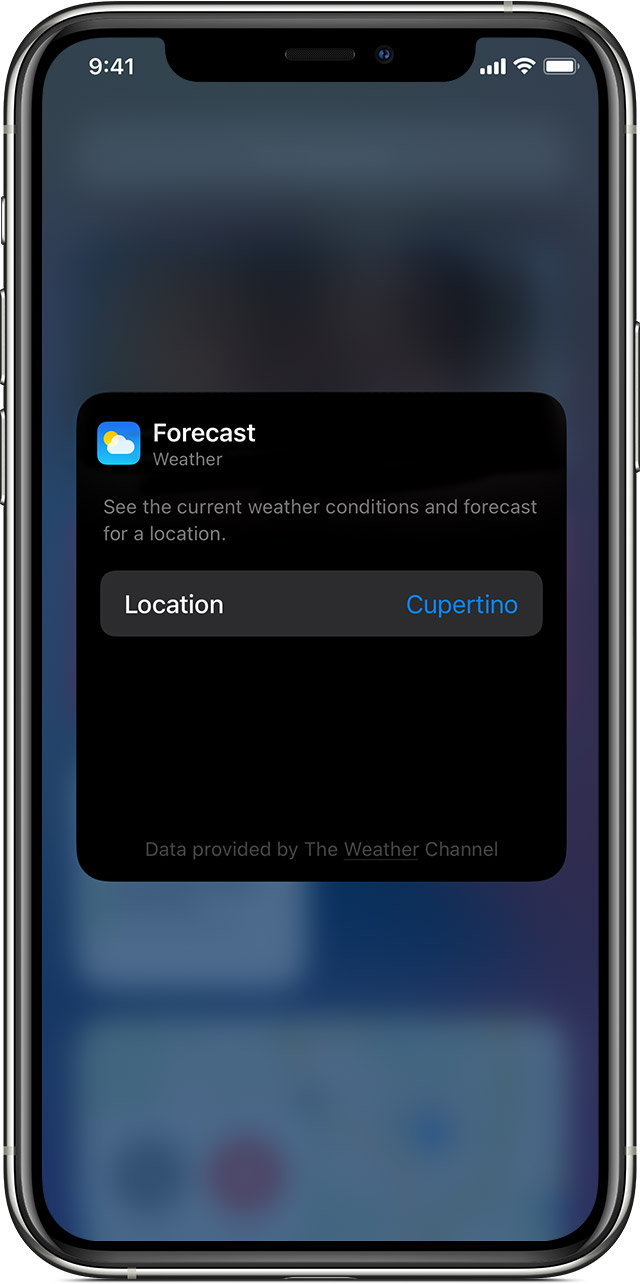
Edit your widgets
With iOS 14, you can configure your widgets. For example, you can edit the Weather widget to see the forecast for your current location or a different location. Here’s how:
You can also move your widgets around to put your favorites where they're easier to find. Just touch and hold a widget until it jiggles, then move the widget around on the screen.

Use widget stacks
With iOS 14, you can use widget stacks to save space on your Home Screen and in Today View. You can use Smart Stacks or create your own widget stacks.
Create a Smart Stack
A Smart Stack is a pre-built collection of widgets that displays the right widget based on factors like your location, an activity, or time. A Smart Stack automatically rotates widgets to show the most relevant information throughout the day. Here's how to create a Smart Stack:
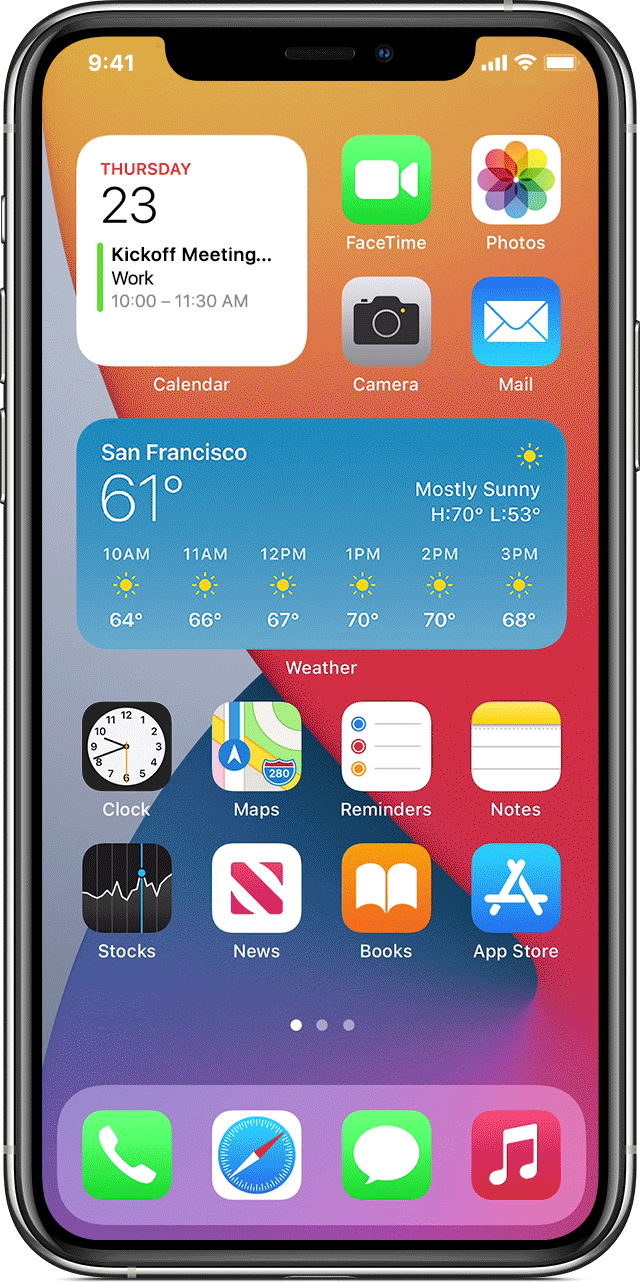

iPadOS 14 iPad Pro 2020