You may try some of these steps, please check after each step...
- Open the iOS mail app and Accept / Decline it there as the invitation either arrives through an email or iMessage.See the pic below.
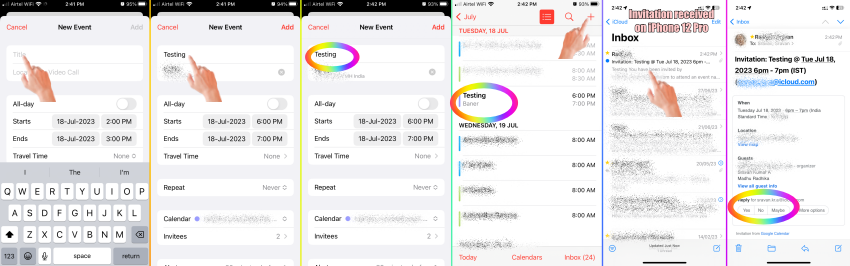
- Make sure your iPhone is connected to a stable internet connection, as declining an event invitation requires a network connection to communicate with iCloud servers.
- Force quit and reopen the Calendar app: Close the iCloud Calendar app completely and then relaunch it. To force quit an app on iPhone 12 mini, swipe up from the bottom of the screen and pause in the middle. Swipe left or right to find the Calendar app, and then swipe it up or off the screen to close it. Tap on the Calendar app icon to open it again.
- Open the Settings app on your iPhone, scroll down, and tap on "Calendar." Ensure that your iCloud account is the "Default Calendar" option is set correctly. You can also try toggling the "Calendars" option off and on again to refresh the data.
- Settings > Calendar > Time Zone Override > Time Zone Override [Enabled] --> Disable it
- Settings > Calendar > Alternative Calendar > Off [Tick]
- Settings > Date & Time > Set Automatically > [Enable]
- The invitation might have expired. Event invitations typically expire after 24 hours. If you don't respond to an invitation within 24 hours, it may be automatically declined.
- The invitation might have been sent to a different calendar. If you have multiple calendars on your iPhone, make sure that the invitation was sent to the correct calendar. You can check the calendar that the invitation was sent to by opening the Calendar app and tapping on the Inbox tab.
- The invitation might have been sent from a different calendar service. If the invitation was sent from a different calendar service, such as Google Calendar or Outlook, you might not be able to decline it from your iPhone. You will need to decline the invitation from the other calendar service.
- Sometimes, a simple restart can resolve temporary software glitches. Turn off your iPhone, wait for a few seconds, and then turn it back on.
- Restart the device. That's it.

- Still not solved --> Force restart iPhone - Apple Support

- If the issue persists, you can try resetting all settings on your iPhone. This will not erase your data but will reset all personalized settings to their default values. Go to Settings > General > Transfer & Reset > Reset > Reset All Settings and confirm the action. Note that you will need to reconfigure your settings afterward. All settings—including network settings, the keyboard dictionary, the Home screen layout, location settings, privacy settings, and Apple Pay cards—are removed or reset to their defaults. No data or media are deleted.
- Reset All Settings: Return iPhone settings to their defaults - Apple Support:- Return iPhone settings to their defaults
- You can return settings to their defaults without erasing your content.
- If you want to save your settings, back up your iPhone before returning them to their defaults. For example, if you’re trying to solve a problem but returning settings to their defaults doesn’t help, you might want to restore your previous settings from a backup.
- Make sure you have the latest updates installed.
- Update Over-the-Air (OTA) —> Update your iPhone or iPad - Apple Support (IN)
- Update using iTunes/Finder —> Update your iPhone, iPad, or iPod touch - Apple Support (IN)
If none of the above steps resolve the issue, it is recommended to reach out to Apple Support or visit an authorized service center for further assistance. They can provide specific guidance based on your device model and iOS version.