You can create a shortcut in the Shortcuts app to translate your dictation from English to French and copy it to the clipboard. The workflow looks like this:
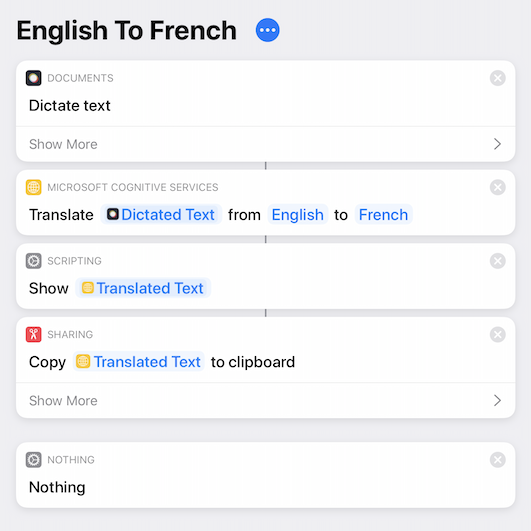
To run it issue a command, which is the name of the shortcut, to Siri. For example, "Hey Siri, English To French". Siri will ask "What text?", at which point you start dictating. In the above version of the workflow, when you stop dictating Siri will speak and display the French translation. The French translation will automatically be copied to the clipboard.
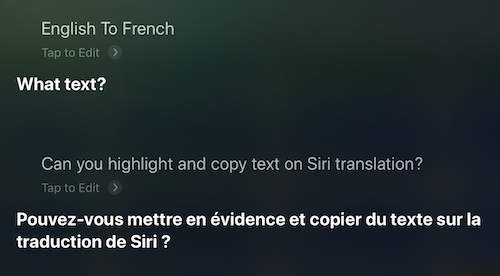
In another version of the shortcut, instead of speaking and displaying the French translation, Siri will speak and display a version of "That done.", "Done." or "OK." The French translation will automatically be copied to the clipboard. The workflow for this version:
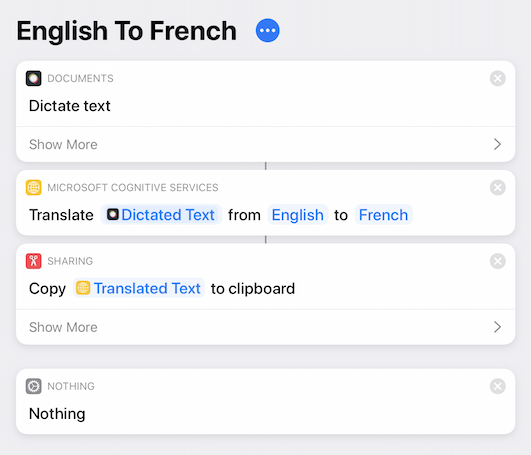
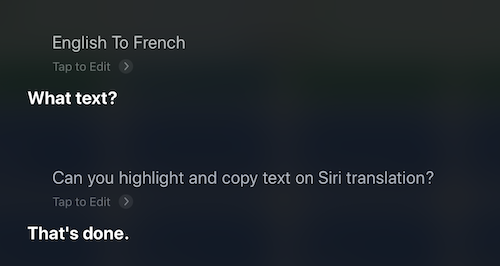
You can create the shortcut yourself or download this one, which is version one:
English To French
You’ll need to navigate to Settings > Shortcuts and toggle on Allow Untrusted Shortcuts to install the download. If you prefer version two, open version one in Shortcuts and delete the Show Translated Text action from the workflow. You'll also need to open the shortcut in edit mode and grant access to speech recognition and to your microphone.
You can also create a shortcut to translate and display from French to English the text you copied from the app you were using to communicate. Issue the command to Siri, "Hey Siri, French To English". The workflow:
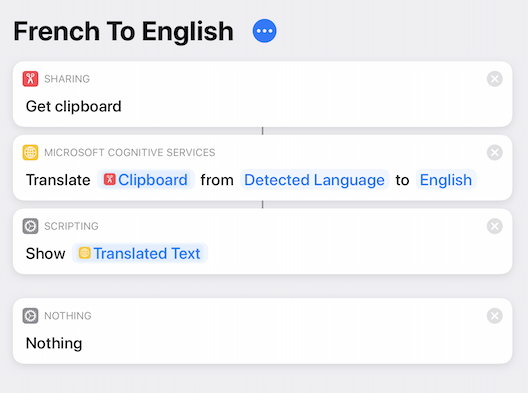
You of course can also run shortcuts from widgets in Today View, the share sheet, Home Screen and Shortcuts. I usually keep Shortcuts off screen in Slide Over. If you rename the shortcuts use the new name as the command to Siri.
iPad Pro (12.9-inch) (3rd generation), iPadOS 13.5.