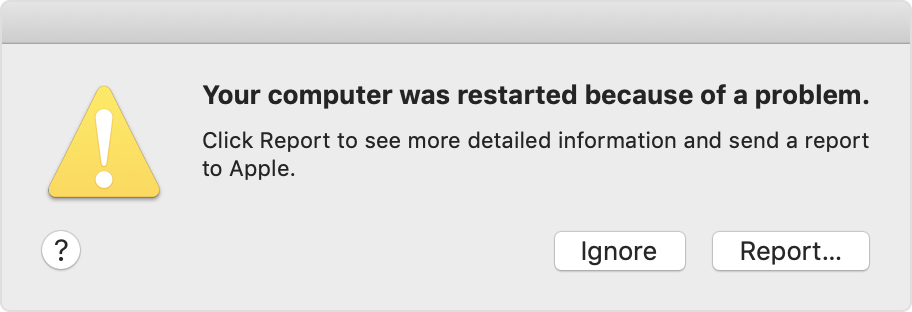Hello dakotaschleigh,
Thank you for reaching out to Apple Support Communities, and we'll be happy to help in any way we can. We understand you're having issues with your Mac crashing. Try the steps here to see if they resolve the issue: If your Mac restarted because of a problem - Apple Support
"About unexpected restarts
Rarely, your Mac might experience a software or hardware issue that requires it to restart. When it starts up again, you might see a message that your computer was restarted because of a problem.
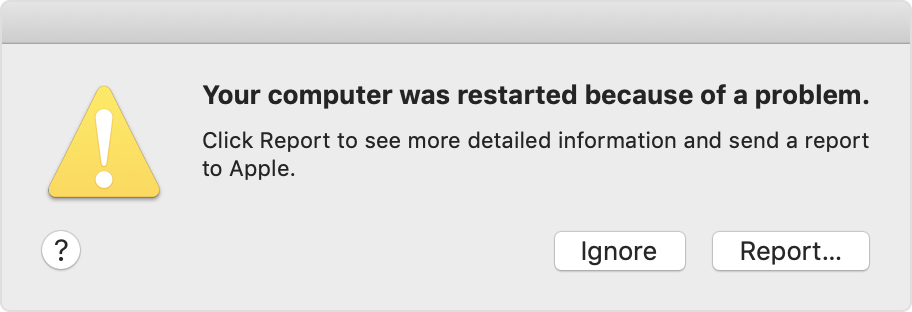
Unexpected restarts are usually caused by software installed on your Mac, or by devices connected to your Mac. If the issue causes your Mac to restart every time it attempts to start up, your Mac might eventually shut down. Use the steps below to check the software and hardware on your Mac.
Check your software
If the issue is caused by software on your Mac, one of these steps might help:
Check your hardware
Learn how to check your connected devices and other hardware.
Check peripheral devices first
If you don't have any devices attached to your Mac, skip to the next section.
- Shut down your Mac.
- Disconnect all peripheral devices, such as hard drives or printers. If you have a desktop Mac, make sure that only a display, keyboard, and mouse or trackpad are connected.
- Turn on your Mac.
- Use your Mac for the amount of time that it would usually take for an unexpected restart to occur.
- If an unexpected restart occurs, follow the steps to check the internal RAM and third-party hardware.
- If an unexpected restart doesn't occur, turn off the Mac and connect one peripheral device at a time until an unexpected restart occurs.
Check RAM and third-party hardware
Certain models of Mac computers have removable memory (RAM). If you recently installed memory or a hard disk (or SSD), make sure that it's compatible and installed correctly. If possible, remove it and test with the original memory or disk.
Learn more
We hope this helps.
Cheers!