Depending upon your Mail provider and associated server - and your iPad Mail settings - you may be using a POP3 mailbox. If you are using POP3 and not an IMAP mailbox, this will account for the behaviour that you describe.
IMAP and POP3 differ in the manner by which they communicate with the mail server - and how email messages are managed by both the client device and the mail server. This will have considerable influence upon what you see on your iPad and iPhone - and where your Mail messages actually reside.
When using IMAP, your device(s) will download a copy of your email messages when fetched from your Mail providers email server. The Mail server will keep the original email messages until such time as they are proactively deleted from either your iPad or iPhone. If all of your devices are configured to use IMAP, they will remain fully synchronised via the mail server.
If instead one or more devices are using POP3, email clients can be configured to (a) download and leave a copy on the server - or (b) download and delete from the server. As such, email messages may be deleted from the Mail Server as soon as they are downloaded to one or more of your device(s) - and may not be visible to all devices.
If supported by your Mail provider, it is also possible to configure a mixed environment where some devices are using IMAP and others POP3. Doing so requires considerable care - as misconfiguration can lead to unexpected behaviour. IMAP is the more modern Mail protocol that, for most domestic Users, is the preferred option.
Your description suggests that your devices are not all using IMAP - one or more being configured to use POP3. The easiest solution would be to delete and re-add the mail account first on one device - and if not resolved, repeat the process on the other. Adding an email account to your iPad or iPhone will usually automatically configure IMAP (the preferred mail protocol) by default.
To delete the mail account from your iPad or iPhone:
Settings > Mail > Accounts > [Your mail account] > Delete Account
Having deleted the account, a forced-restart is recommended:
Force restart iPad (models with Face ID or with Touch ID in the top button)
If your iPad doesn’t have the Home button, do the following:
- Press and quickly release the volume button nearest to the top button.
- Press and quickly release the volume button farthest from the top button.
- Press and hold the top button.
- When the Apple logo appears, release the top button.
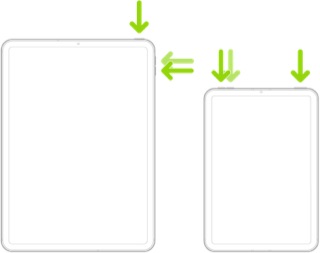
Force restart iPad (models with the Home button)
Press and hold the top button and the Home button at the same time. When the Apple logo appears, release both buttons.
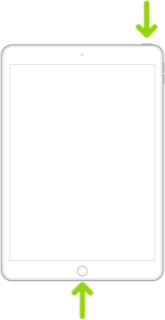
After restarting, you can re-add the email account:
Add an email account to your iPhone, iPad, or iPod touch - Apple Support
After re-adding the email account, the associated IMAP mailbox folders will reload from the server as they are accessed. This should have resolved your issue, without loss of any mail.